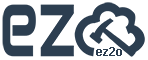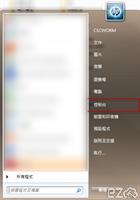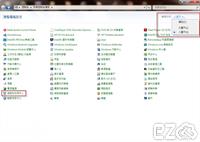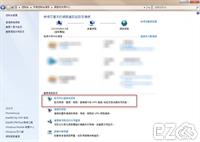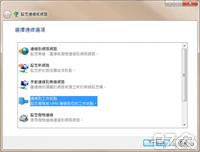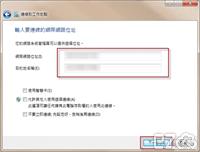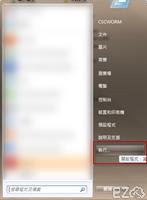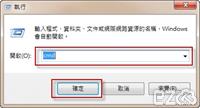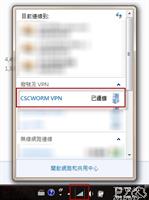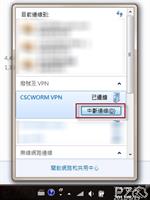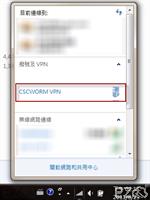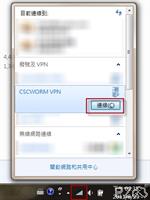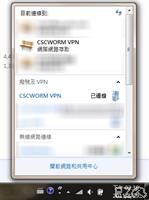此篇為 Windows 使用 PPTP Client (VPN Client) 設定方式教學。
如果不了解什麼是 VPN,可以參考這篇:
https://zh.wikipedia.org/wiki/%E8%99%9B%E6%93%AC%E7%A7%81%E4%BA%BA%E7%B6%B2%E8%B7%AF
以下開始教你使用 Windows 7 設定 PPTP Client (VPN Client),Windows XP 設定方式差不多,自行轉換囉:
首先選擇 開始 > 控制台:
檢視方式選擇 "小圖示",出現圖示列表後,選擇 "網路和共用中心 ":
選擇 "設定新的連線或網路 ":
選擇 "連線到工作地點":
選擇 "否,建立新連線",如果沒有出現這個畫面,請跳過這個步驟:
選擇 "使用我的網際路連線 (VPN)":
輸入連線資訊:
網際路位址:輸入 VPN Server IP 或 Domain 名稱,例如:211.212.213.214 或 xxx.cscworm.net
目的地名稱:設定一個自己能夠辨識的名稱,例如:CSCWORM VPN
輸入 VPN 的 使用者名稱 及 密碼,這邊因該不用說也會。
開始連線到 VPN Server:
恭喜你已經成功連線到 VPN Server 了,如果沒有出現這個畫面,表示您的 VPN Server 設定錯誤,檢查看看是否有設定錯誤吧。
接下來測試是否有連線成功,點選 開始 > 執行:
輸入 "cmd",並且按下確定:
輸入 ping 192.168.x.x 按下 Enter,如果出現橘色區塊,表示 VPN 連線成功了。
※192.168.x.x 請自行更換成您的 VPN 內網 IP 位址,可以 PING 任何一台電腦 或 網路設備。
接下來教您如何中斷 VPN Client,記得使用完畢後進行中斷動作:
開啟 "工具列" 右下角的 "網際網路存取" 標誌,選擇需要中斷的 VPN 名稱,並且點選下去。
按下 "中斷連線"
表示已經中斷 VPN 成功。
接下來教您如何連線 VPN Client:
開啟 "工具列" 右下角的 "網際網路存取" 標誌,選擇需要中斷的 VPN 名稱,並且點選下去,按下 "連線"。
輸入 使用者名稱 及 密碼,按下 "連線"。
表示已經連線成功
https://www.ez2o.com/Blog/Post/Windows-PPTP-Client-VPN-Client
https://www.ez2o.com/Blog/Post/393