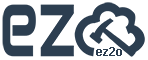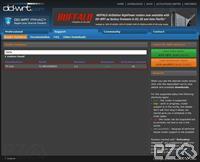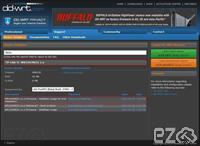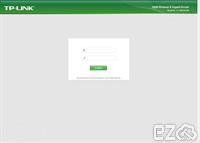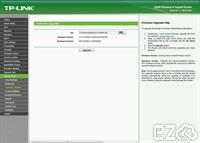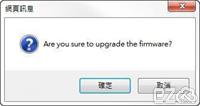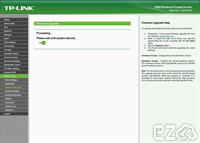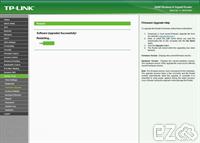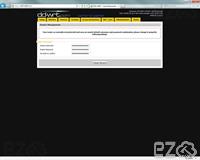DD-WRT ez 2013-06-30
覺得分享器功能不夠強大嗎?
想要使用 VPN Server 又不想花大錢嗎?
以下範例使用 TP-LINK 1043ND 當作需刷機的分享器,本篇可能會危害產品保固,如果刷機失敗可能無法送修,所以請自行考量是否使用。
※本站只提供刷機教學,所造成的意外風險請自行承擔。
首先到官網,查詢是否支援你的分享器版本:
官網網址:http://www.dd-wrt.com/site/index
查詢產品是否支援網址:http://www.dd-wrt.com/site/support/router-database
輸入產品型號查詢,不用輸入太完整,否則查不到。
本範例輸入:1043n,查詢到一筆資料,點選進去。
請檢查版本是否與你的產品相同,這邊顯示支援 1.x 版。
確定版本正確後下載 factory-to-ddwrt.bin 檔案到你的電腦。
只需將 TP-LINK 分享器翻過來,背面貼紙上有寫產品型號與版本。
下載完畢後開始進行刷機,登入你的分享器。
登入完成後到 Firmware Upgrade 畫面,File 選擇剛剛下載的 factory-to-ddwrt.bin 檔案,然後按下 Upgrade 按鈕。
問你是否要更新,按下 [確定]
※請耐心等待,請勿關閉分享器,否則分享器會損毀無法開機。
更新完成了,重新啟動。
接下來你會發現出現錯誤網頁不用緊張,因為 TP-LINK 預設為 192.168.1.1,但 DD-WRT 預設為 192.168.11.1,所以只需在網址列上輸入 http://192.168.11.1 即可看到設定頁面。
第一次進入會要求輸入帳號及密碼,請自行輸入想要的帳號及密碼。
恭喜完成刷機,趕緊測試有啥不同吧。
標籤: DD-WRT